Usage
Launch SpaciousStartMenu.exe. A sample launch button definition is generated on first launch.
Edit the launch button definition by right-clicking on the screen and choosing Edit Pin. This work is equivalent to pinning in the Start Menu.
Click the launch button to start an application, folder, etc.
🔷1. Main screen
💠1.1. Overview
You can open a folder or start a program by pressing the launch button.
For executable programs, you can run them as an administrator by pressing the launch button while holding down Ctrl + Shift.
💠1.2. Context menu
If you right-click on the ... button on the title bar or any blank area other than the launch button, the following menu will be displayed.
| Menu item | Description |
|---|---|
| Edit Pin | Display the Pinned definition list screen. |
| Scale | Changes the display magnification of an item. You can also change the scale by rotating Ctrl + mouse wheel on the main screen. |
| Settings | Display the Settings screen. |
| Open Program Location | Open the folder where this program is located. |
| Open the program location and then exit the program | Open the folder where this program is located and exit the program. This menu item can be shown/hidden in the settings. |
| View Help site | View this web page. |
If you right-click on the launch button, the following menu will be displayed.
| Menu item | Description |
|---|---|
| Edit Pin | Display the Pin edit screen. |
| Duplicate pin | Duplicate and add a pinning definition. |
| Unpin | Delete pinned definitions. |
| Open file location | Open the pinned program’s path in explorer. |
💠1.3. Title bar
🔹Modifier key status
While pressing a modifier key such as Ctrl or Shift, the mode valid for the key being pressed is displayed.
You can switch display/hide and display position on the setting screen.
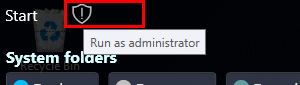
🔹Logged-in user
Shows currently logged in user. You can switch display/hide on the settings screen. Click to sign out, shut down, or restart.
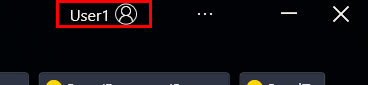
💠1.4. Zoom in/out
You can zoom in/out by pressing the +, - buttons on the context menu or by holding down the Ctrl key and rotating the mouse wheel.
🔹Zoom in
Largest view of Spacious Start Menu.
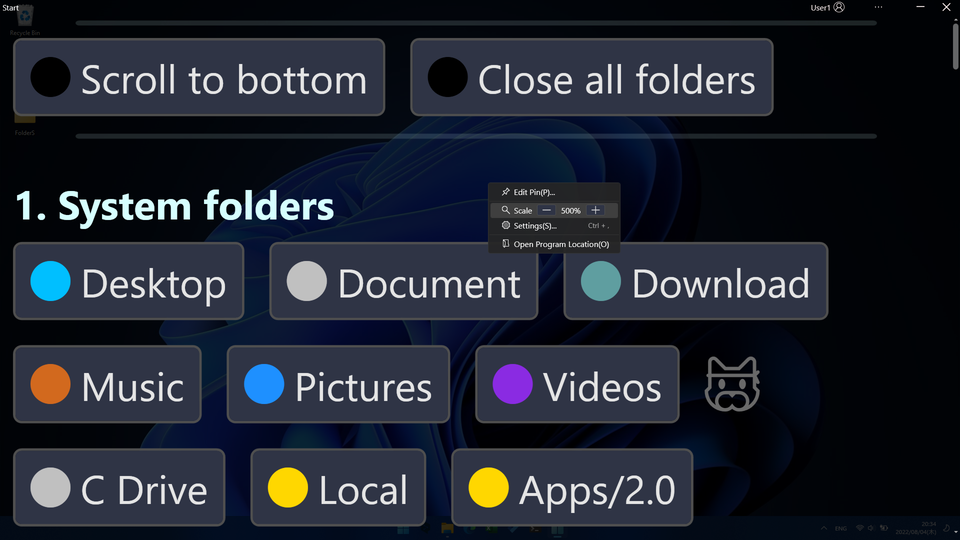
🔹Zoom out
Smallest view of Spacious Start Menu.
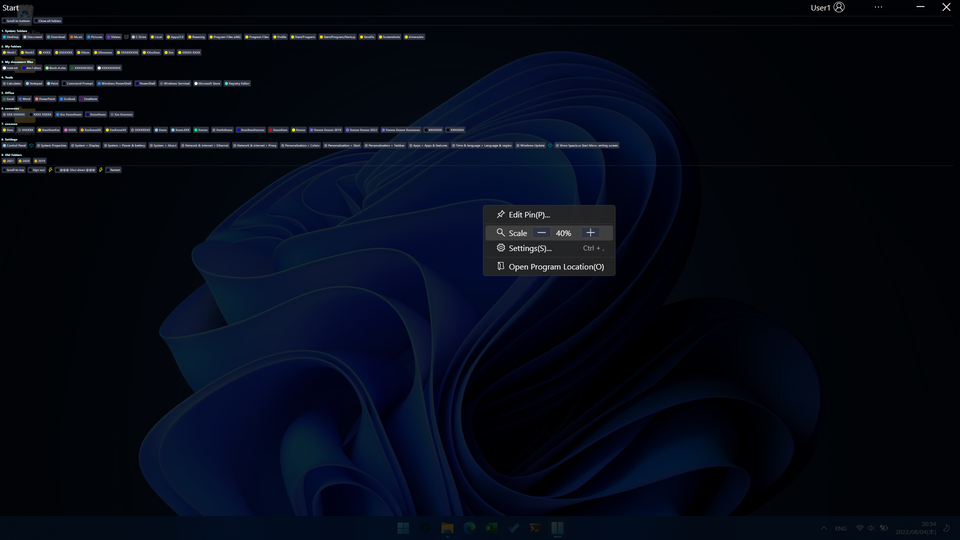
💠1.5. Mouse gestures
On the main screen, move the mouse cursor to either up, down, left, or right while holding down the right mouse button, and release the right mouse button to executed the assigned function.
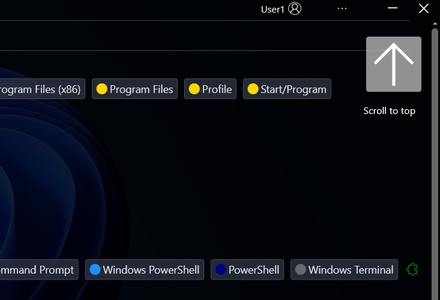
💠1.6. Clock
A clock can be displayed in the lower right corner. Display content and format can be changed in the settings screen.
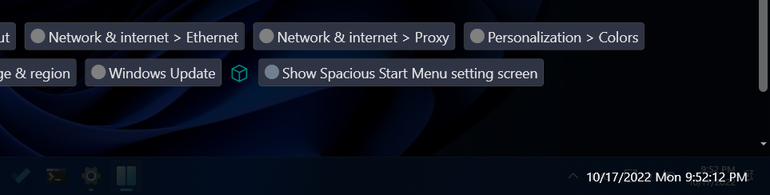
💠1.7. Show desktop button
At the bottom right there is a button to show the desktop.
It can be used instead of Show desktop on the taskbar.
The button size can be adjusted in the settings screen.
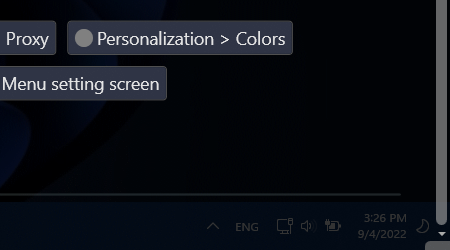
🔷2. Pinned definition list screen
This is a list of launch buttons, etc., displayed by Edit Pin in the context menu.
Double-click the list, click the edit icon at the right end of the list, or click the Add Row button or Edit Row button below to open the edit screen.
If you select the delete (trash can) icon on the far right or press the Delete key, the actual deletion will occur when the Save button is pressed.
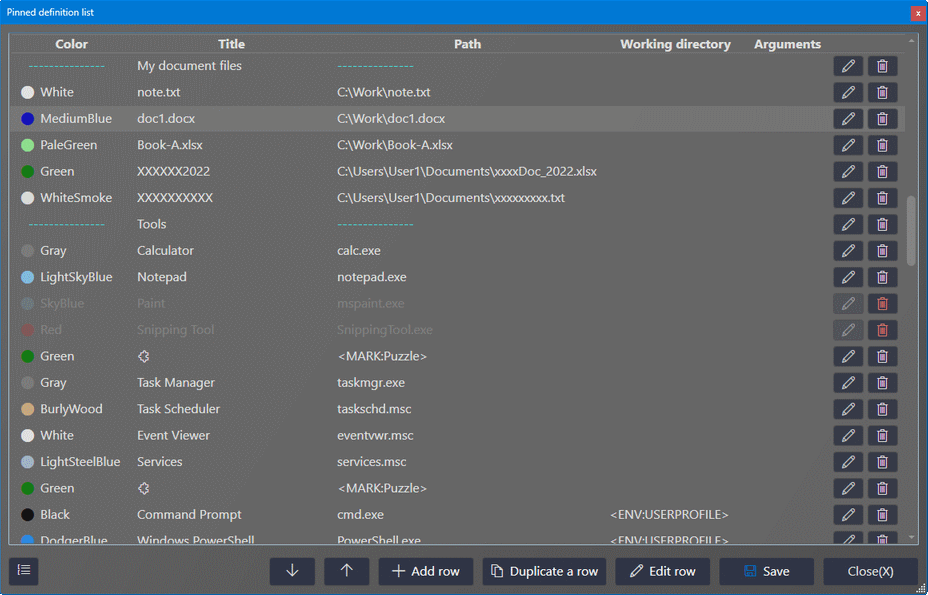
To rearrange the order of the headings and the groups that belong to them, press the group rearrangement button on the bottom left.
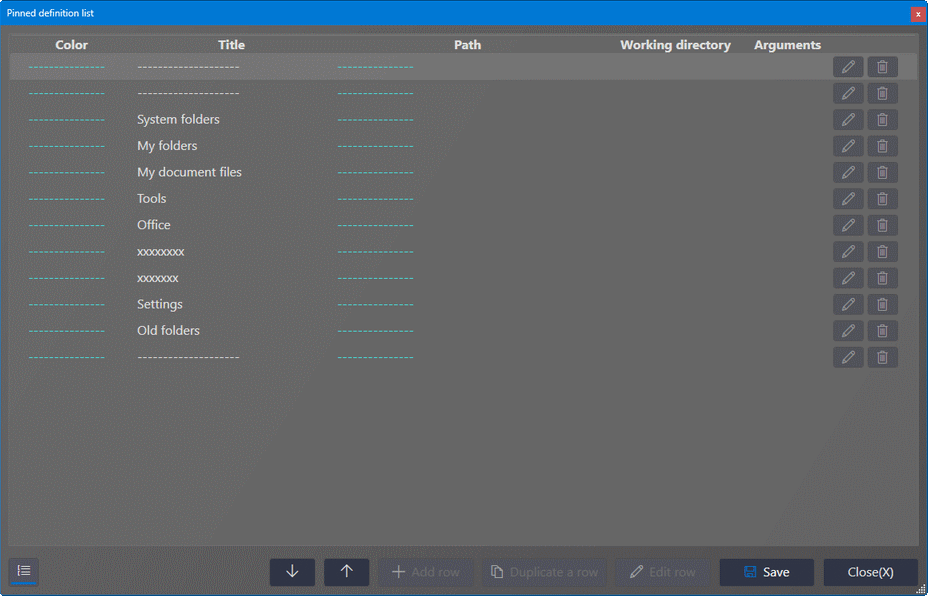
🔷3. Pin edit screen
💠3.1. Overview
Edit screen.
This screen allows you to hold down the Ctrl key and use the cursor keys to move the focus up, down, left or right between controls.
When Headline is selected, only Title can be entered.
If you want to draw a line to separate groups, select Headline and press the Separator button. The Title will be set to the string -------------------- which will be recognized as a separator.
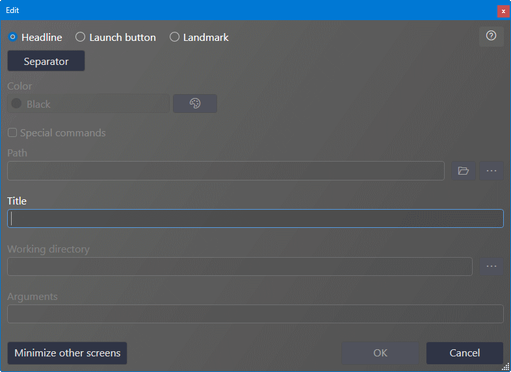
The Path field allows you to enter files and folders by drag & drop.
The Working Directory and Arguments are optional.
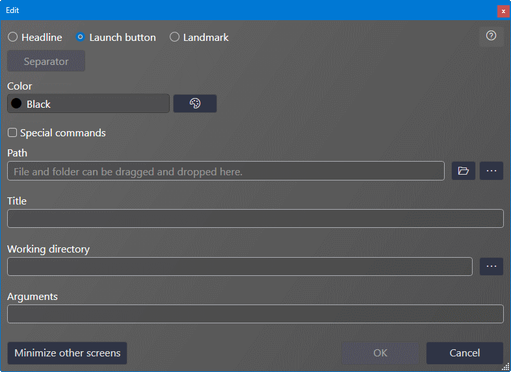
Click the help button on the top right to display the help site. The pin editing screen is compacted to make the help easier to read. Press the help button again to return to the original window size.
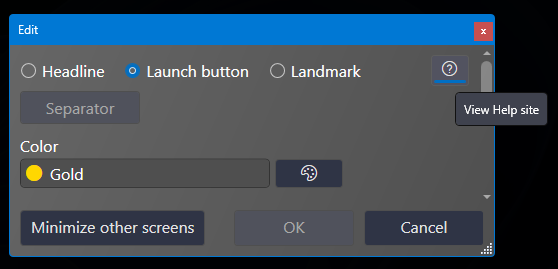
💠3.2. Color
Color selection menu.
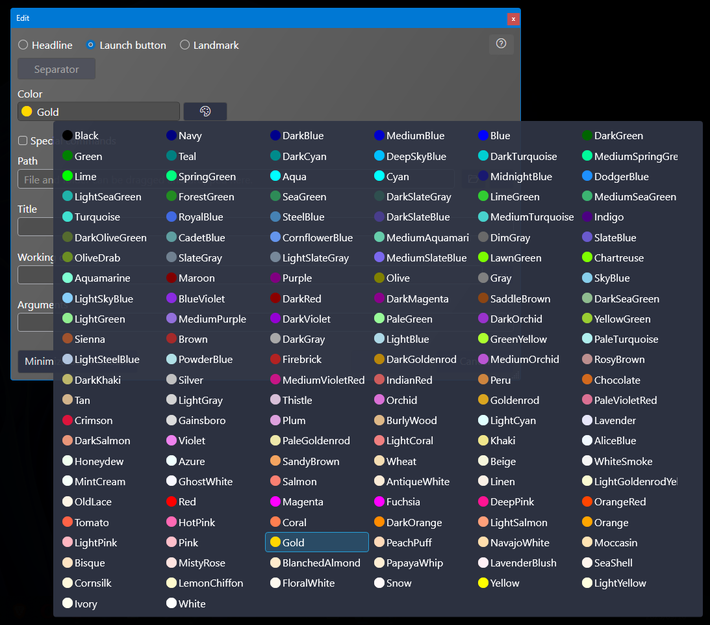
💠3.3. Special folders and environment variables
Press the ... button to display the special folder/environment variables selection menu.
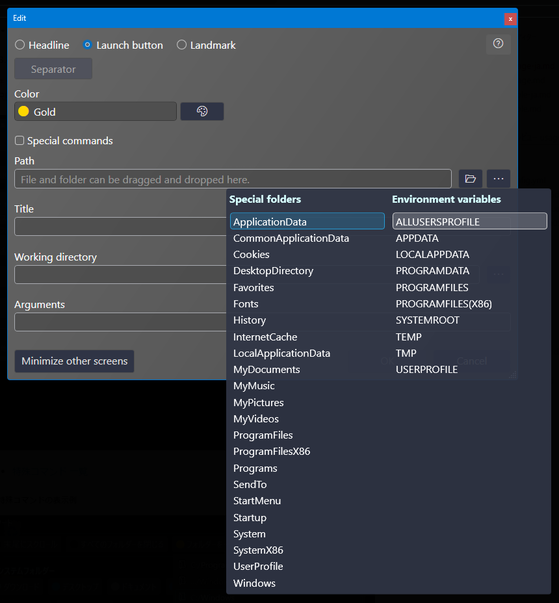
💠3.4. Special Commands
Selecting Special commands will give you a choice of several commands that are not application launches. When you select a command from the choices, the Title is also set automatically, but can be changed to any name later.
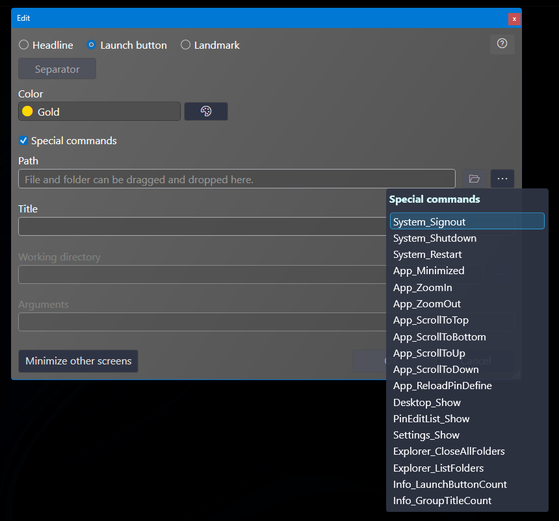
🔹Display example of special commands
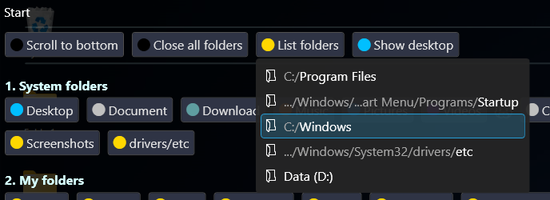
💠3.5. Landmark
Select Landmark to place a label for the emoji. Use it as a separator for launch buttons or as a landmark when looking for a button.
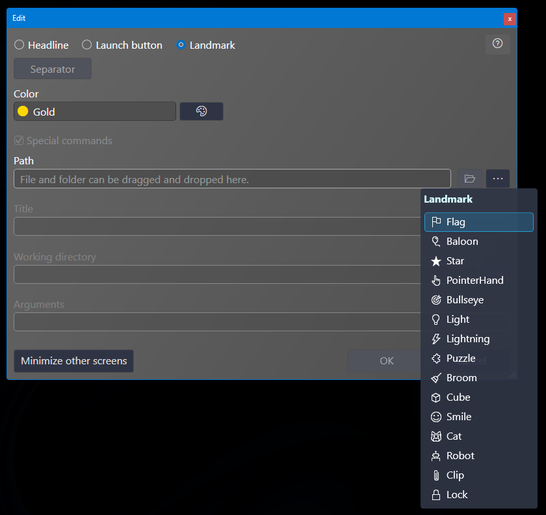
🔷4. Settings screen
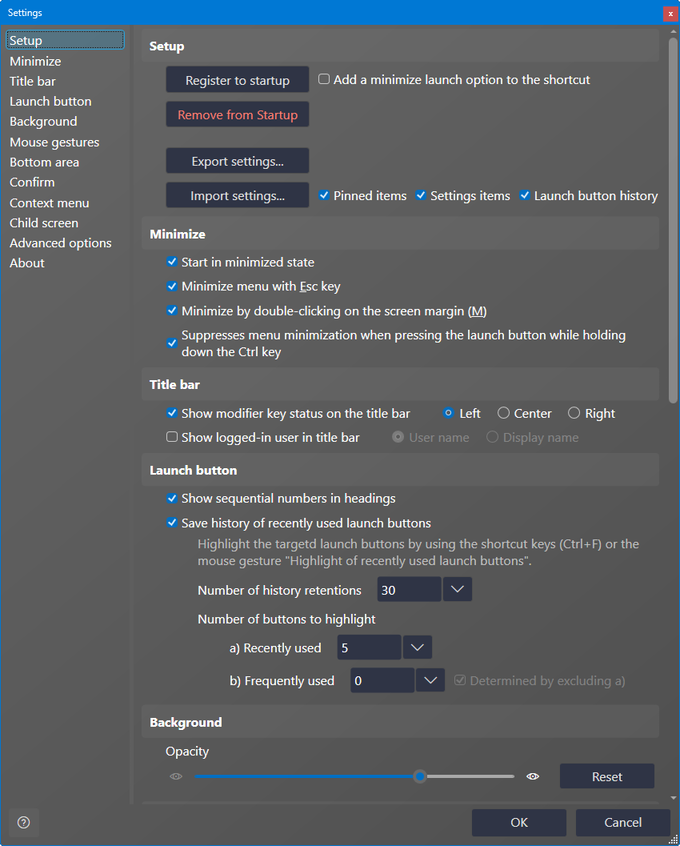
💠Setup
🔹Register to startup
Register the Spacious Start Menu shortcut to the current user’s startup.
🔹Add a minimize launch option to the shortcut
Add the option to start in minimized state to the command line when registering a shortcut to startup.
This setting is unnecessary if Start in minimized state is enabled.
🔹Remove from Startup
Remove the Spacious Start Menu shortcut from Startup.
🔹Export settings
Definition of launch button, application settings, and execution history of the launch button are output to the file.
- The definition of launch buttons and application settings are output to the
*.defbkupfile. - Execution history is output to the
*.defbkup2file. If the history record is disabled, the file is not output.
🔹Import settings
Load the settings exported by the Export settings function. Specify the content to be read with the check box on the right of the button.
- When the
Launch button historyis enabled in the check box and imported, specifying the*.defbkupfile is automatically loaded if the same file name*.defbkup2file exists.
💠Minimize
🔹Start in minimized state
Minimize when the application starts.
🔹Minimize menu with Esc key
Causes the main screen to be minimized when the Esc key is pressed.
🔹Minimize by double-clicking on the screen margin
Minimize the main screen when you double-click a part other than the startup button on the main screen.
🔹Suppresses menu minimization when pressing the launch button while holding down the Ctrl key
Normally, pressing the launch button minimizes the main screen, but we don’t want it to minimize when pressing the Ctrl key while pressing the launch button.
💠Title bar
🔹Show modifier key status on the title bar
While pressing a modifier key such as Ctrl or Shift, the title bar displays the mode that is valid for the key being pressed.
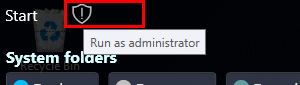
🔹Show logged-in user in title bar
The name of the logged-in user is displayed in the upper right corner of the title bar.
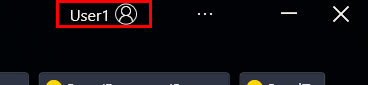
💠Launch button
🔹Show sequential numbers in headings
Displays sequential numbers on group headings from top to bottom.
🔹Save history of recently used launch buttons
By enabling this item, the launch buttons used will be recorded in the history file. The number of records is specified by the `History retention count’. The old ones will be deleted when the number is exceeded. By saving the usage history, the recently used launch buttons can be highlighted for a certain period of time to make it easier to find the buttons by using shortcut keys or mouse gestures.
If you checked Determined by excluding a) for Number of buttons to highlight, b) will be determined from the history excluding a), so the number of highlighted buttons will be a) and b). will be the total.
If this item is unchecked, the number of buttons highlighted may be reduced due to duplication of a) and b).
💠Background
🔹Opacity
Change the background opacity.
🔹Screen edge margin
Choose between no margins (full screen) or margins on the main screen.
💠Mouse gestures
🔹Enable gestures
Enable mouse gestures.
You can assign commands to the gestures on the top, bottom, left, and right.
💠Bottom area
🔹Clock
The date, day of the week, and time are displayed in the lower right corner of the main screen.
🔹Show desktop button
Specify the height and width of the Show desktop button at the bottom right of the main screen.
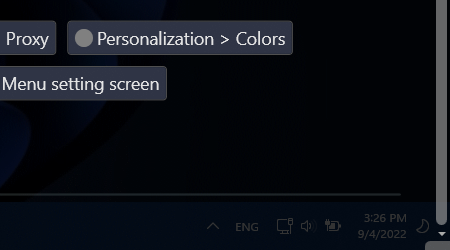
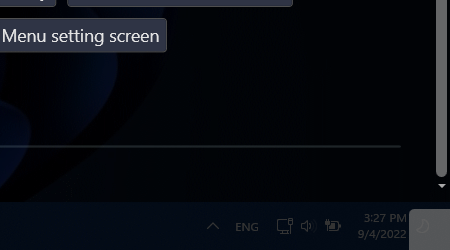
💠Confirm
🔹Confirm when exiting from the close button on the title bar
A confirmation dialog is displayed when the close button on the upper right of the title bar is pressed.
🔹Confirm when unpinning from context menu
Confirm when unpinning from context menu when unpinning from the context menu.
💠Context menu
🔹Show Open the program location and then exit the program menu
In the context menu, display a menu item to open the folder where Spacious Start Menu is located in Explorer and then exit the program.
💠Child screen
🔹Save screen size
Save the size of each screen.
🔹Save screen position
Save the position of each screen. The settings screen is always displayed in the center.
🔹When the pin edit screen is displayed, other screens are automatically minimized
When the pin edit screen is displayed, the main screen and the pinned definition list screen are automatically minimized.
💠Advanced options
🔹Direct definition file edit button on the Pinned definition list screen
A button to switch to the mode for directly editing the definition file is displayed at the bottom left of the pinned definition list screen.
💠About
Displays the version of Spatial Start Menu and the version of .NET runtime.
| Index | Install | Update | Uninstall | Usage | Other |